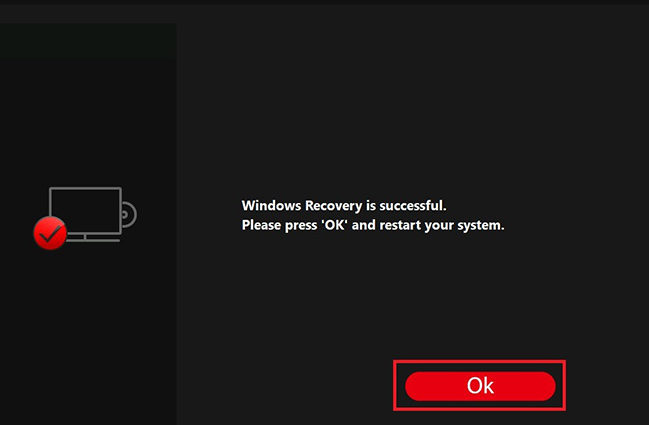如何透过MSI Center / Dragon Center / Creator Center / MSI Center Pro制作系统还原备份?
微星建议每位用户应先建立系统备份碟,还原备份可以于多数情况下,帮助您回复系统。
请根据您的计算机配备的处理器选择对应的Center软件进行系统备份。若您的计算机只支持透过Burn Recovery / Recovery Image Backup进行系统备份,请参考如何使用 MSI 内建 Burnrecovery?

在开始执行前:
· 使用 32GB 或更大的 USB 随身碟用来建立您的还原随身碟。
· 在还原系统的过程中,请随时保持电源线连接的状态。
· 不要移动,删除任何系统档案或者清除系统碟。
· 开始备份前,请仔细阅读本文。
*Dragon Center / Creator Center
MSI Center Pro
针对预安装Windows系统的笔记本电脑,MSI Center Pro提供了「系统还原(System Restoration)」及「MSI Recovery」选项以让用户建立系统还原点或系统备份碟,以下是「系统还原(System Restoration)」与 「MSI Recovery」的区别。
• 系统还原(System Restoration)
当系统仍在正常运作时建立一个系统还原点,若系统遇到任何问题时,可将系统回复到先创建的还原点,并保留还原点中的所有档案及设定。
• MSI Recovery (仅适用于预安装 Windows 系统的笔记本电脑)
Ø MSI 预安装系统备份(MSI Image Backup):建立 MSI 预安装系统还原碟,当使用系统还原碟还原系统后,所有档案及设定将被移除并还原至出厂设定。
Ø 自定义系统备份(Customize Image Backup): 储存自定义系统备份文件至外接硬盘,当使用自定义备份文件还原系统时,系统将回复到自定义系统备份时的状态,并保留所有档案及设定。
1. 系统还原(System Restoration)
1-1开启 MSI Center Pro →系统诊断
1-2开启系统还原点(System Restoration)
1-3开启「开启系统还原防护」
1-4点击「创建还原点」

1-5输入还原点描述
1-6点击「创建」按钮

注意: 建议定期创建系统还原点,因大部分最新的Windows版本可能不允许系统回复到旧的Windows版本,若回复太久以前创建的系统还原点可能导致系统还原失败。
1-7系统还原点创建完成后点击还原图示

1-8再点击「还原」按钮即可还原系统至指定还原点

2. 制作系统还原碟
• MSI 预安装系统备份(MSI Image Backup)
2-1进入 MSI Center Pro→系统诊断→原厂系统恢复,点击「打开」

2-2点击「是」后重启系统并进入 WinPE 模式

2-3插入容量足够的 USB 随身碟并在 WinPE 选单中选择「Backup」
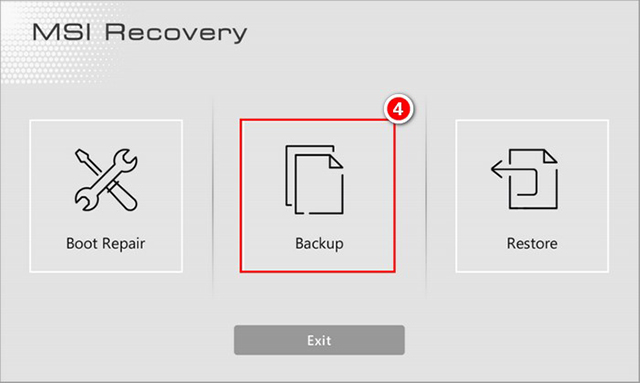
2-4选择所插入 USB 随身碟的路径后,选择「Select」
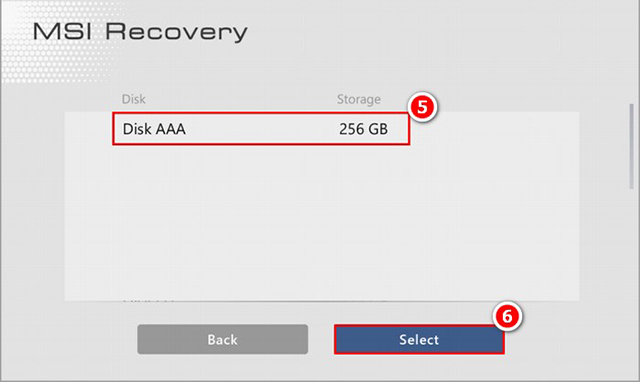
2-5点选「Yes」格式化随身碟并继续。
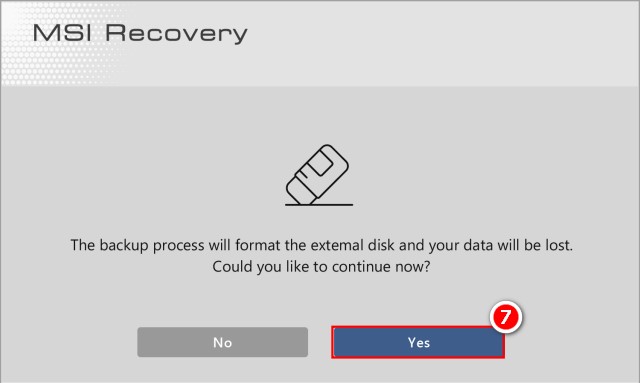
2-6 MSI 预安装系统还原碟(MSI Image Backup)完成
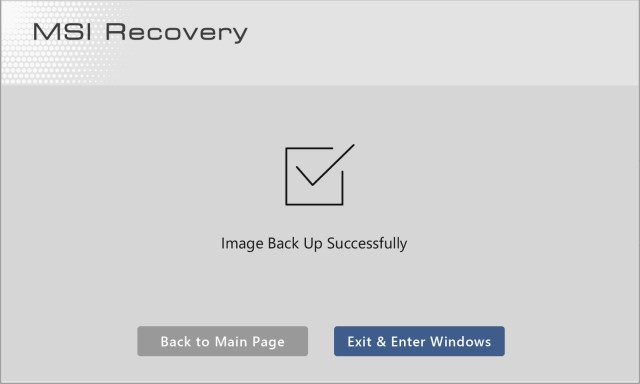
• 自定义系统备份(Customize Image Backup)
开始执行之前:
Ø 准备 MSI 预安装系统还原碟 (MSI 预安装系统备份)
Ø 准备一个 64GB 或更大的 USB 随身碟
Ø 在还原系统的过程中,请随时保持电源线连接的状态
2-1进入 MSI Center Pro→系统诊断→原厂系统恢复,点击「打开」

2-2点击「是」后重启系统并进入 WinPE 模式

2-3插入MSI预安装系统还原碟以及容量足够的USB随身碟后,在 WinPE选单中选择「Backup」
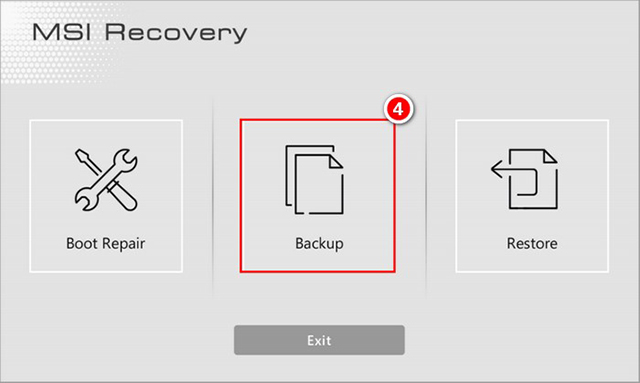
2-4选择「Customize Image Backup」(自定义系统备份)
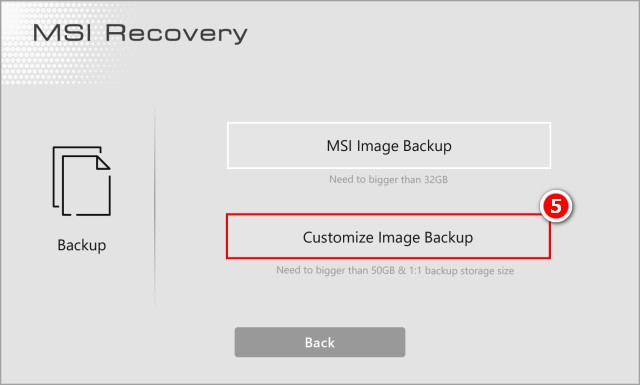
2-5储存自定义系统备份文件 (.wim)在指定的路径
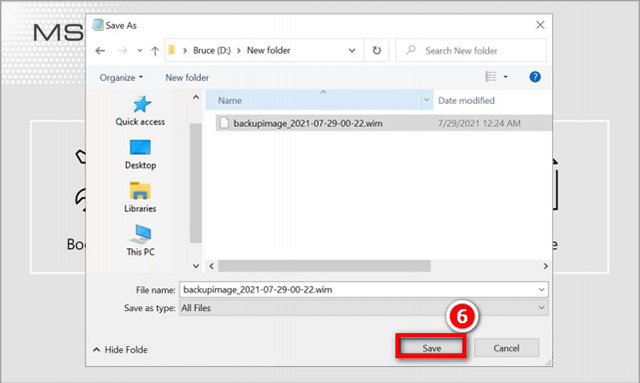
2-6自定义系统备份文件建立完成
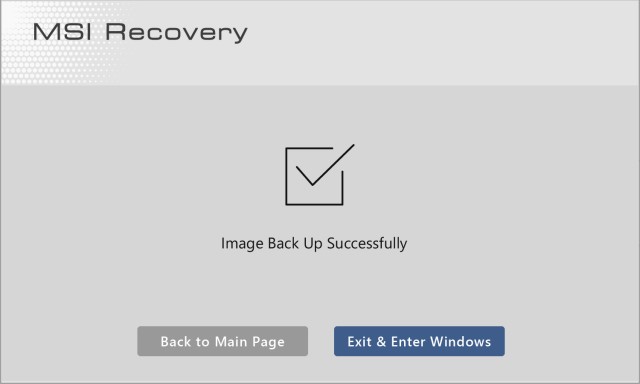
3. 执行系统还原
• MSI 预安装系统还原(MSI Image Restore)
开始执行之前:
Ø 准备 MSI 预安装系统还原碟 (MSI 预安装系统备份)
Ø 在还原系统的过程中,请随时保持电源线连接的状态
3-1将 MSI 预安装系统还原碟插入计算机。
3-2重新启动计算机。
3-3计算机重开机过程中,按「F11」热键
3-4选择从「USB flash drive (USB 还原随身碟)」开机,按「Enter」确认进入WinPE选单
3-5在 WinPE 选单中选择「Restore」
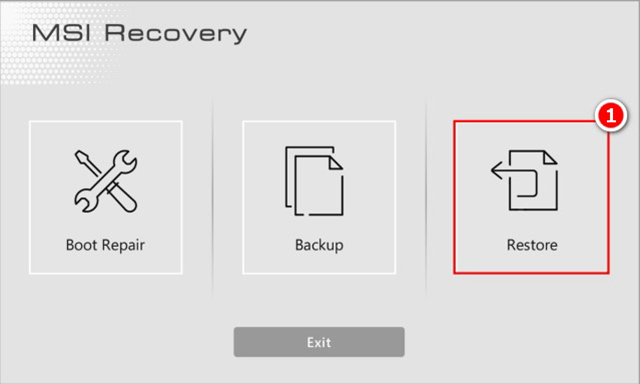
注意: MSI 预安装系统还原会将笔电还原至出厂设定且不会保留任何的系统变更
3-6选择「MSI Image Restore」(MSI 预安装系统还原)
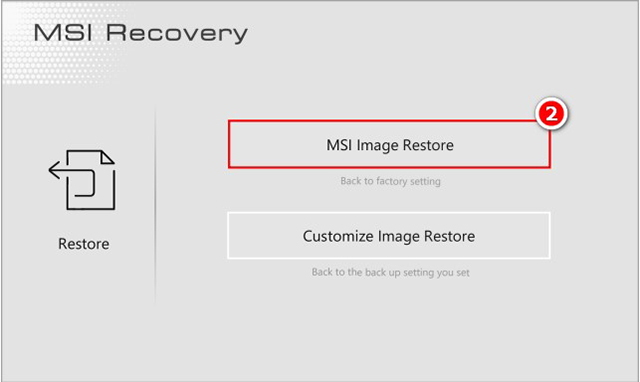
3-7选择「Yes」,系统还原作业会重新格式化硬盘,继续执行下一步骤前,务必先备份重要的资料
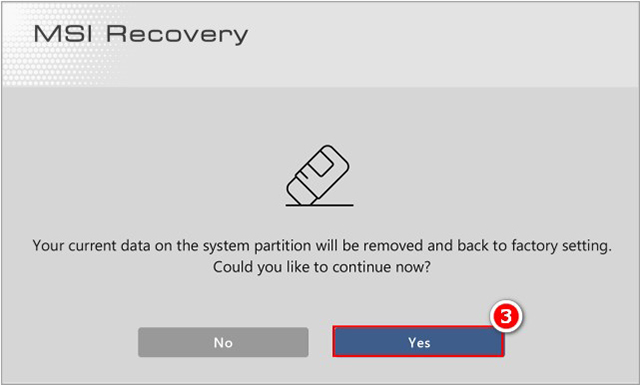
3-8当系统还原作业完成,系统将自动重启
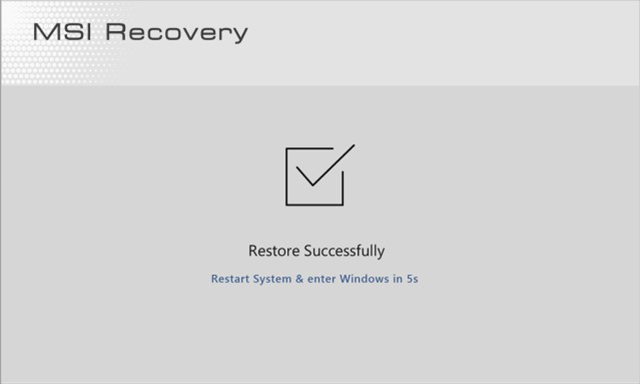
• 自定义系统还原(Customize Image Restore)
开始执行之前:
Ø 准备 MSI 预安装系统还原碟 (MSI 预安装系统备份)
Ø 准备自定义系统备份文件 (自定义系统备份)
Ø 在还原系统的过程中,请随时保持电源线连接的状态
3-1将 MSI 预安装系统还原碟插入计算机。
3-2重新启动计算机。
3-3计算机重开机过程中,按「F11」热键
3-4选择从「USB flash drive (USB 还原随身碟)」开机,按「Enter」确认进入WinPE选单
3-5将存有自定义系统备份文件的随身碟插入计算机,并在WinPE选单中选择「Restore」
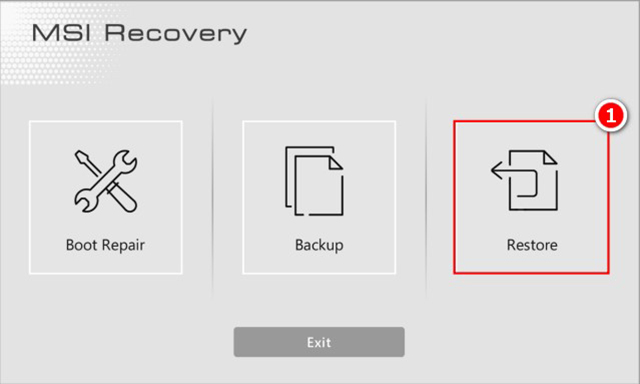
3-6选择「Customize Image Restore」(自定义系统还原)
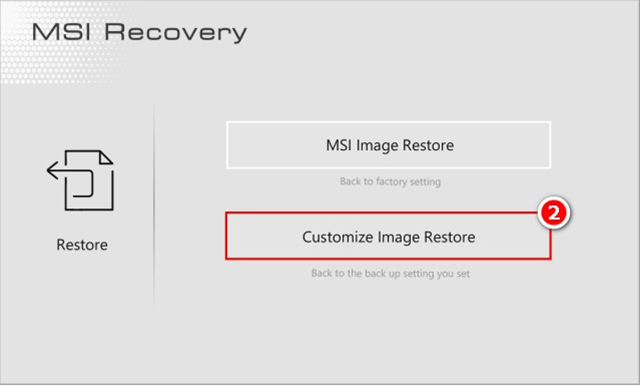
3-7选择自定义系统备份文件后点击「Open」。
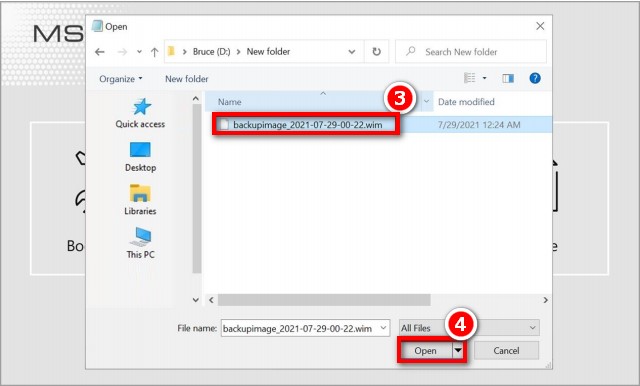
3-8选择「Yes」,系统还原作业会重新格式化硬盘,继续执行下一步骤前,务必先备份重要的资料
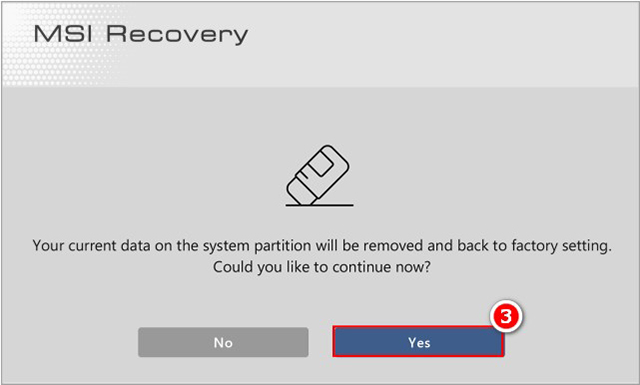
3-9当系统还原作业完成,系统将自动重启
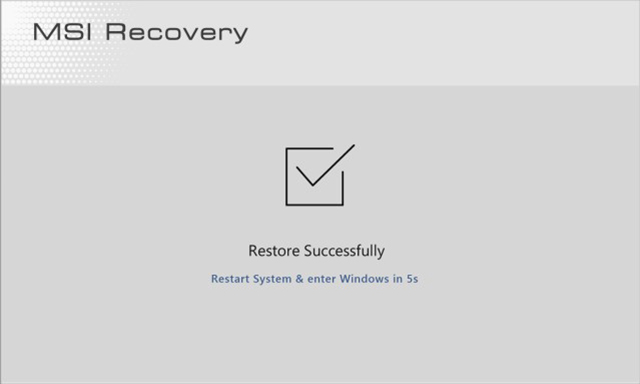
.
MSI Center
用户可通过MSI Center内的原厂系统恢复功能制作系统还原碟并执行系统还原。
1. 进入 MSI Center →支持→原厂系统恢复,点击「打开」

2. 点击「是」后重启系统并进入 WinPE 模式

剩余步骤与MSI Center Pro内介绍的相同,详情可见上文。
MSI Dragon Center/ MSI Creator Center
1. 建立系统还原备份
1-1新建 USB 还原随身碟
1-1-1至MSI Dragon Center/ Creator Center →Tools →Backup页面
1-1-2选择「USB」,再按屏幕提示进行
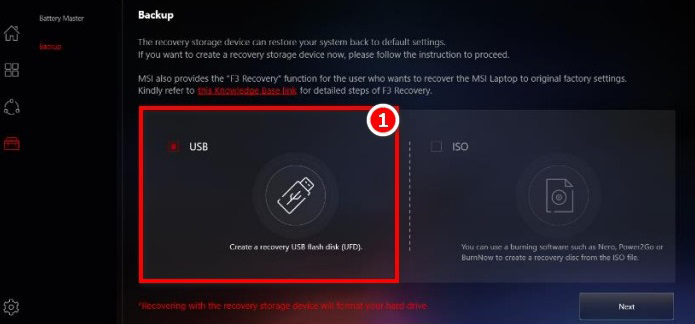
1-1-3插入容量足够的 USB 随身碟。
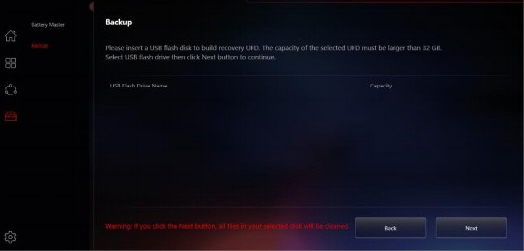
1-1-4选择所插入 USB 随身碟的路径后,选择「Next」
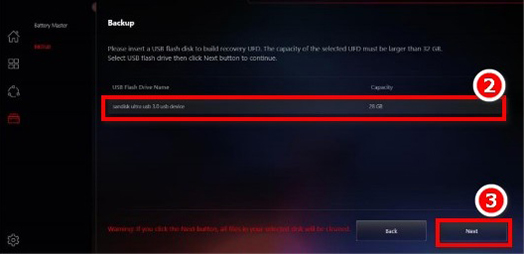
1-1-5点选「OK」格式化随身碟并继续
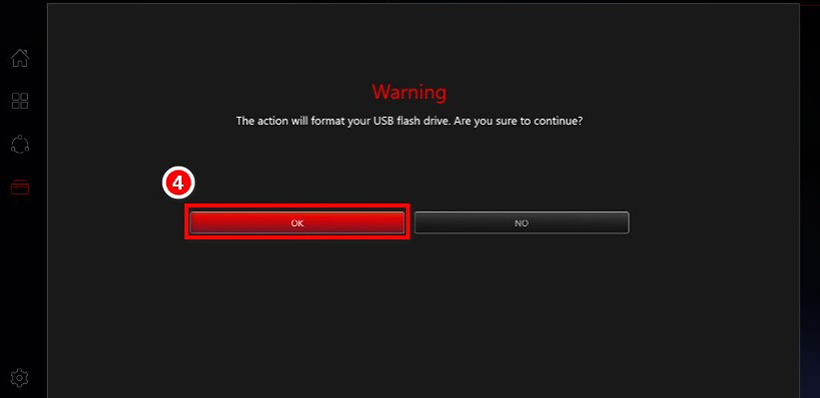
1-1-6还原随身碟刻录完成
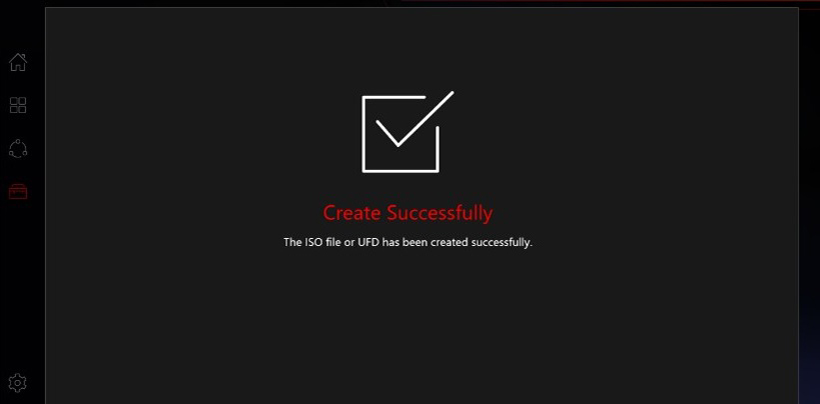
1-2新建还原ISO档案
1-2-1选择「ISO」,再按屏幕提示进行
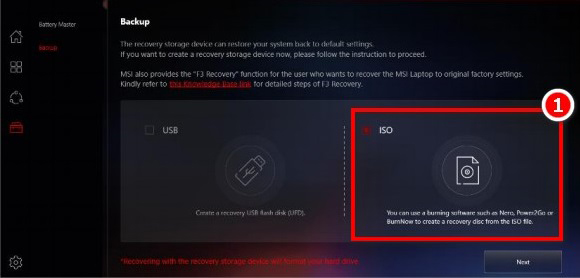
1-2-2选择ISO 档案的储存路径后选择「Next」
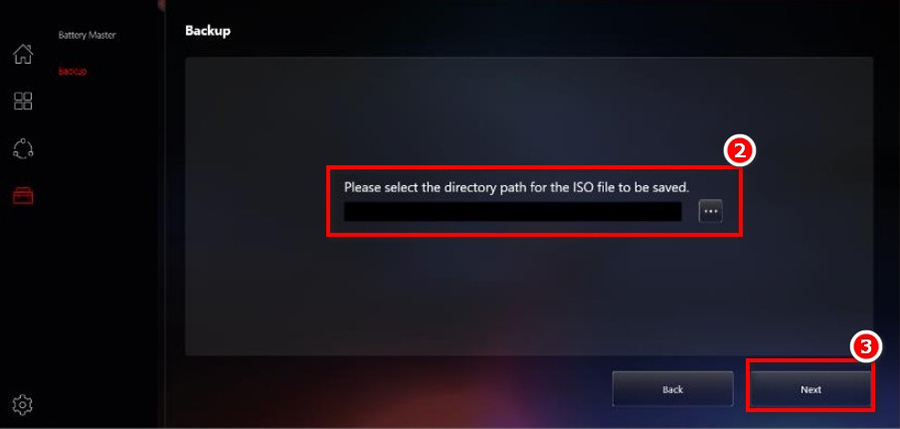
1-2-3还原ISO档案新建储存完成,可利用刻录软件制作还原光盘
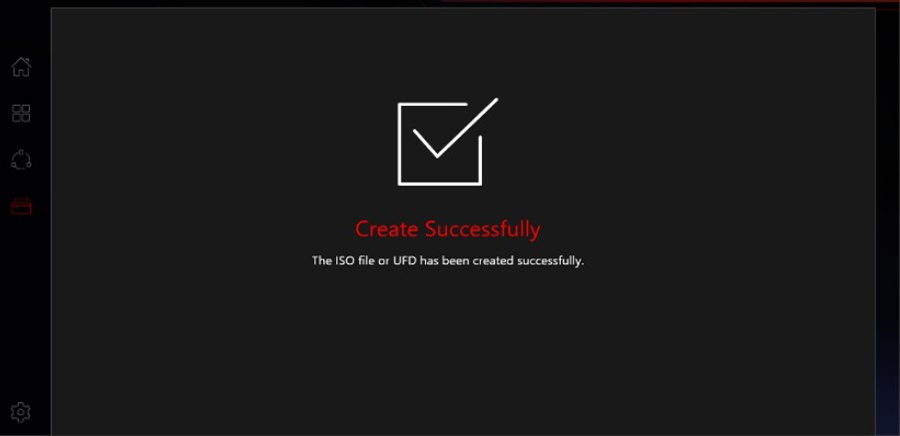
2. 确认系统备份文件已正确产生
请至「UFDRecovery disk\RECOVERY_DVD」文件夹中确认「.swm」档是否依照“install.swm”, “install02.swm”, “install03.swm”….顺序正确产生,若有遗漏,请参考此文章重新安装最新版MSI Dragon Center/ Creator Center后再重新建立系统还原碟。
成功:
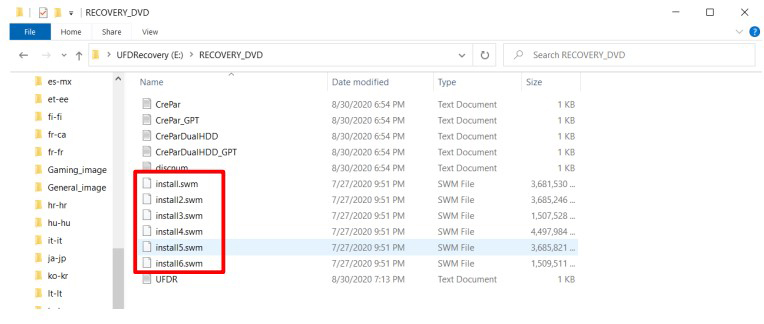
失败:
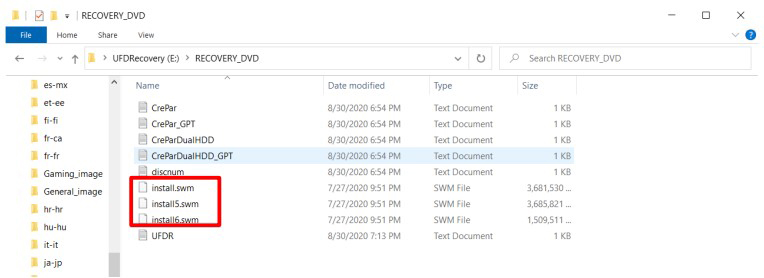
注意: “install.swm”文件的数量会依据系统还原文件的大小而有所区别
3. 透过还原备份执行系统还原
3-1将 DVD 还原光盘或 USB 还原随身碟插入计算机
3-2重新启动计算机
3-3计算机重开机过程中,按「F11」热键
3-4选择从「DVD Recovery disk (DVD 还原光盘)」或「USB flash drive (USB 还原随身碟)」开机,按「Enter」确认,再按屏幕提示继续
3-5还原主选单即显示出来
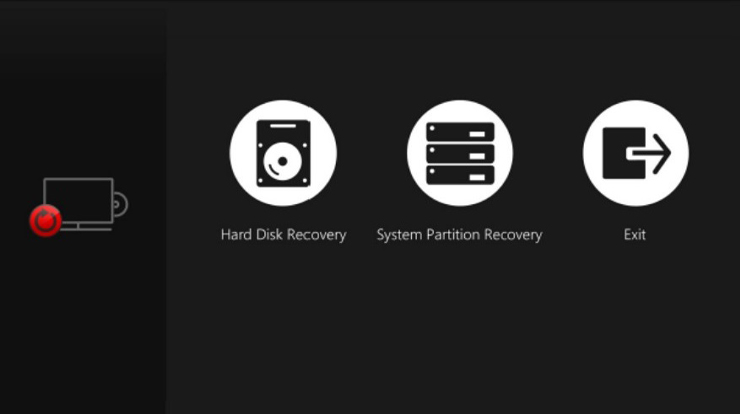
3-6选择「Hard Disk Recovery (硬盘还原)」,将硬盘还原为出厂默认状态
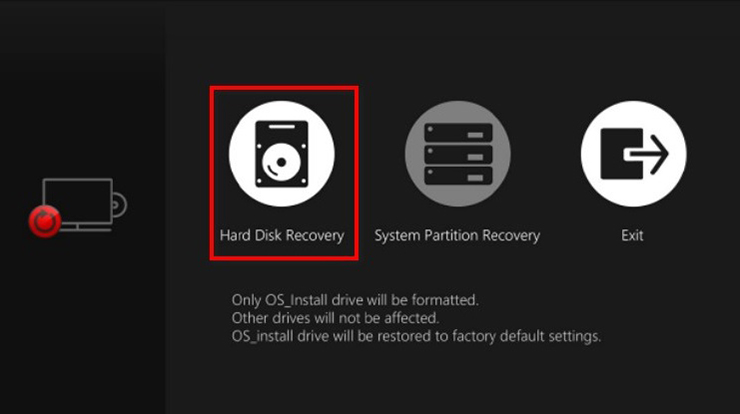
3-7选择「System Partition Recovery (磁盘分区还原)」只重设系统碟至安装出厂默认值
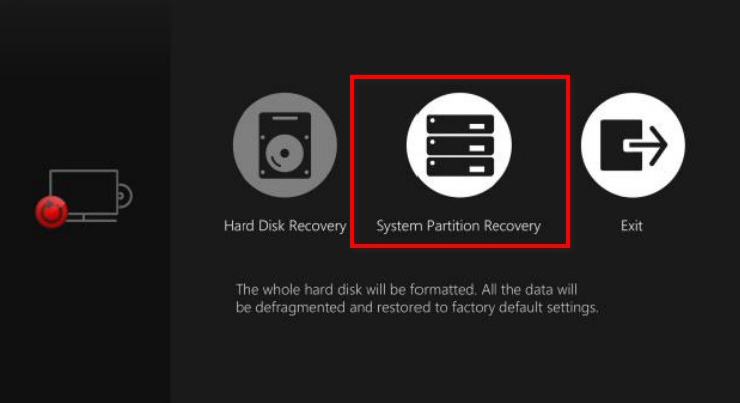
3-8执行系统还原功能时需要变压器电源。执行下一步骤前务请先将笔记本电脑接上变压器电源
3-9选择「Yes」,系统还原作业会重新格式化硬盘。继续执行下一步骤前,务必先备份重要的数据
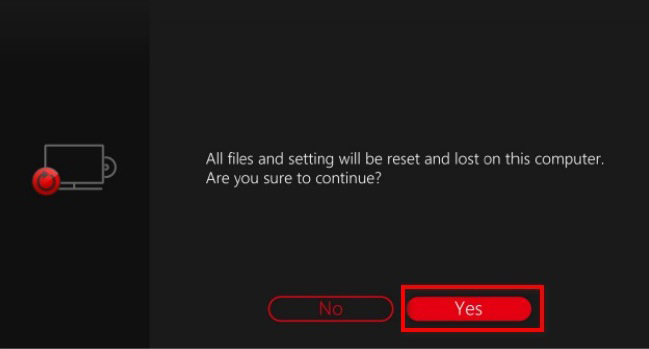
3-10系统还原完成